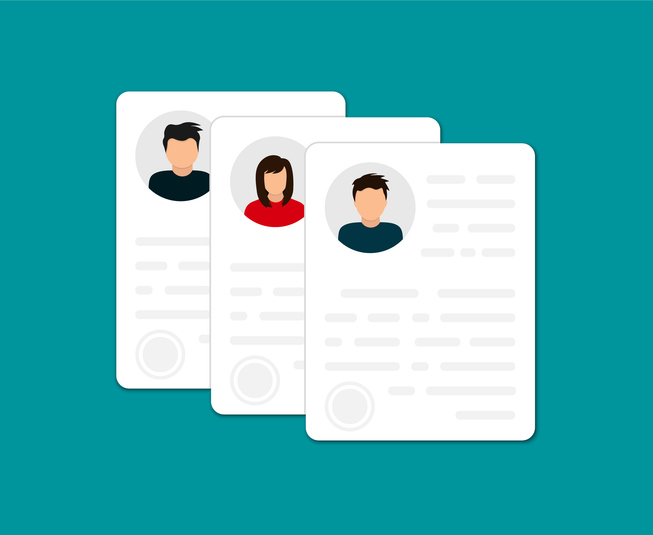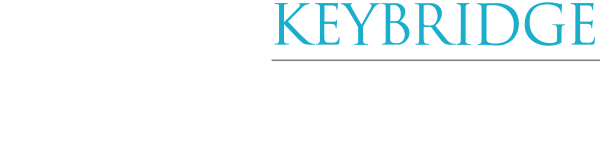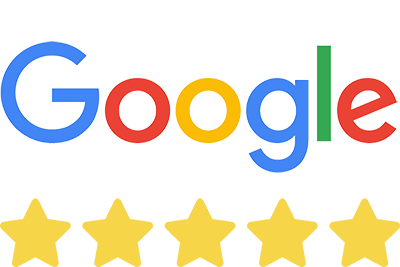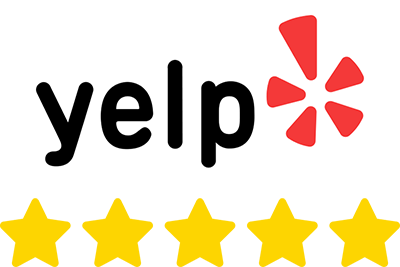Custom fields in MembershipWorks allow you to collect and display additional information beyond the standard profile fields. In this guide, we’ll walk through how to create and manage custom fields effectively.
Accessing Custom Fields
- Navigate to your admin dashboard
- Go to “Customization”
- Select “Member Sign-Up”
- Look for the “Profile” section
- Click “Add Field” to begin creating a custom field
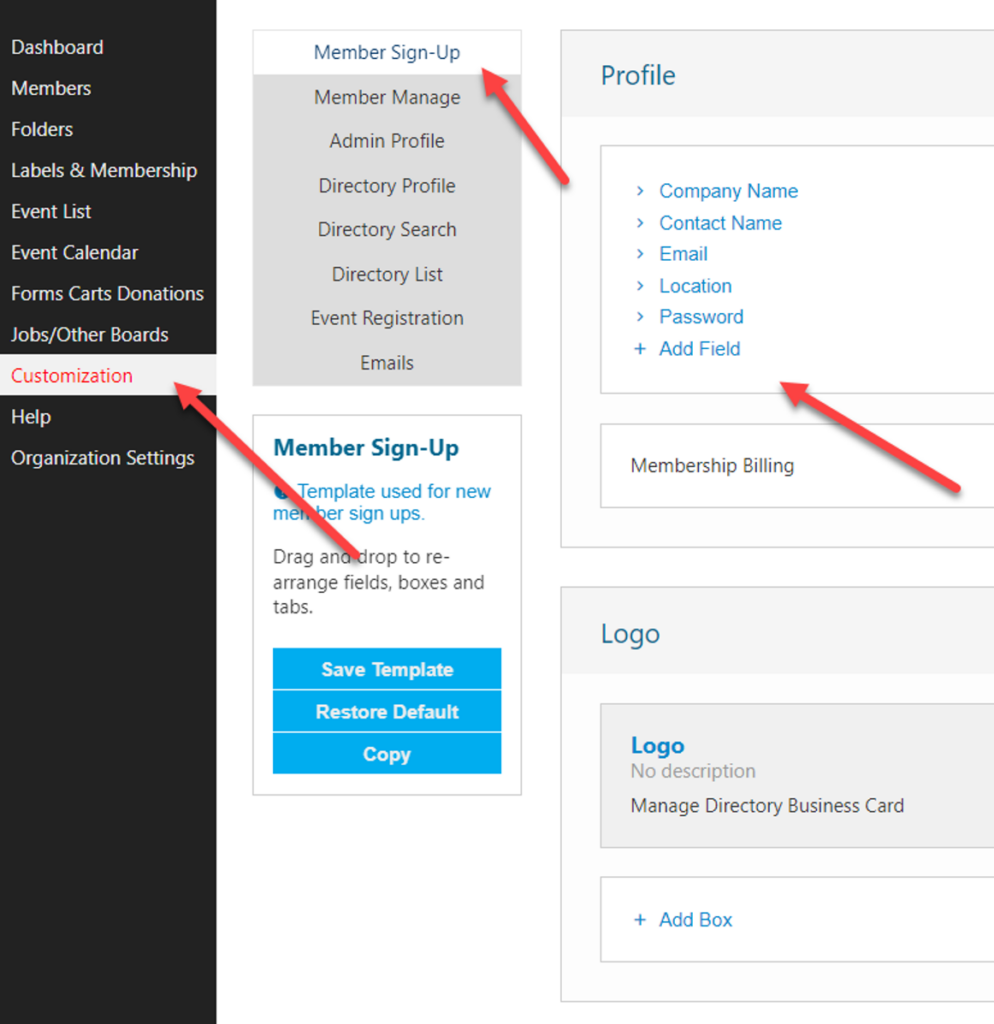
Creating a Custom Field
When adding a new custom field, you’ll need to configure several important settings:
Essential Settings
- 2-letter identifier
- This is a unique ID used across the system
- Cannot be changed once set
- Used to maintain data consistency across templates
- Field Type Choose from:
- Text input (single line)
- Simple text area (multi-line)
- Rich text area (with formatting options)
- Address
- Check box
- Select (dropdown)
- Display value stored in field (read-only)
- Required waiver/terms
- UTM code
- Description
- The label that appears next to the field
- Can be changed without affecting stored data
Additional Configuration Options
- Required: Make the field mandatory
- Placeholder: Helper text that appears in empty fields
- Pre-fill value: Default initial value
- Regexp: For advanced input validation
- Error message: Custom validation message
Important Considerations
Template Synchronization
After creating or modifying fields in Member Sign-Up, remember to:
- Click “Save Template” to preserve changes
- Use the “Copy” button to sync changes to:
- Member Manage template
- Admin Profile template
Field Restrictions
Avoid creating custom fields for standard information:
- Business name
- First/last name
- City
- State/province
- Country
- Address (uses built-in functionality)
Name Field Guidelines
MembershipWorks provides specific fields for names:
- “Account Name”: Primary name field (appears on all communications)
- “Organization Name”: For business affiliations
- “Contact Name”: For business representatives
Common Use Cases
Here are some practical examples of custom fields:
- Professional Information
- Professional license number (Text input)
- Areas of expertise (Select)
- Years in industry (Text input)
- Additional Contact Info
- Alternative phone (Text input)
- Social media handles (Text input)
- Website URL (Text input)
- Membership Management
- Committee interests (Check box)
- Newsletter preferences (Check box)
- Special accommodations (Text area)
Best Practices
- Plan Before Implementation
- List all needed information
- Choose appropriate field types
- Consider reporting needs
- Keep Forms Streamlined
- Only collect necessary information
- Use clear, concise descriptions
- Group related fields logically
- Regular Maintenance
- Review field usage periodically
- Remove unnecessary fields
- Update dropdown options as needed
Need help setting up custom fields for your association? Contact Keybridge Web for expert assistance in optimizing your MembershipWorks configuration.